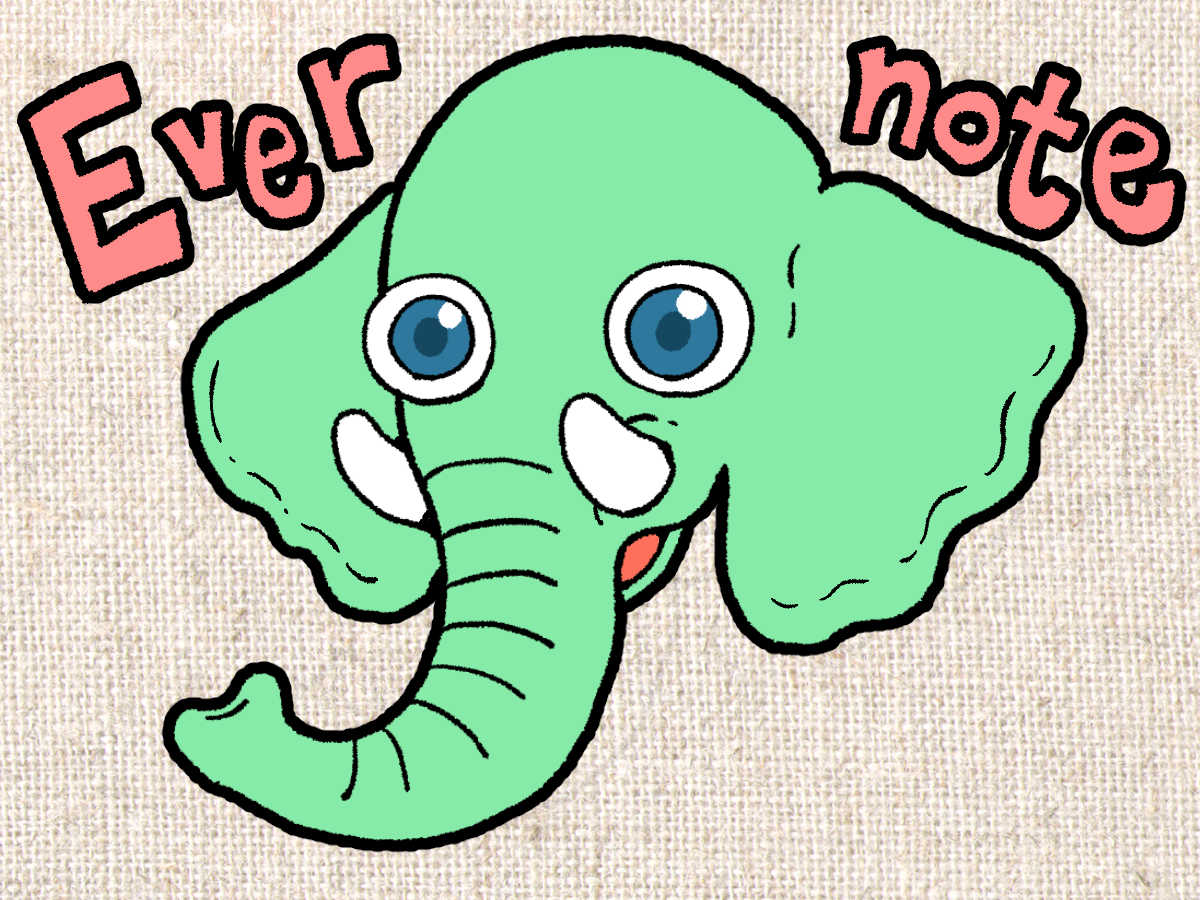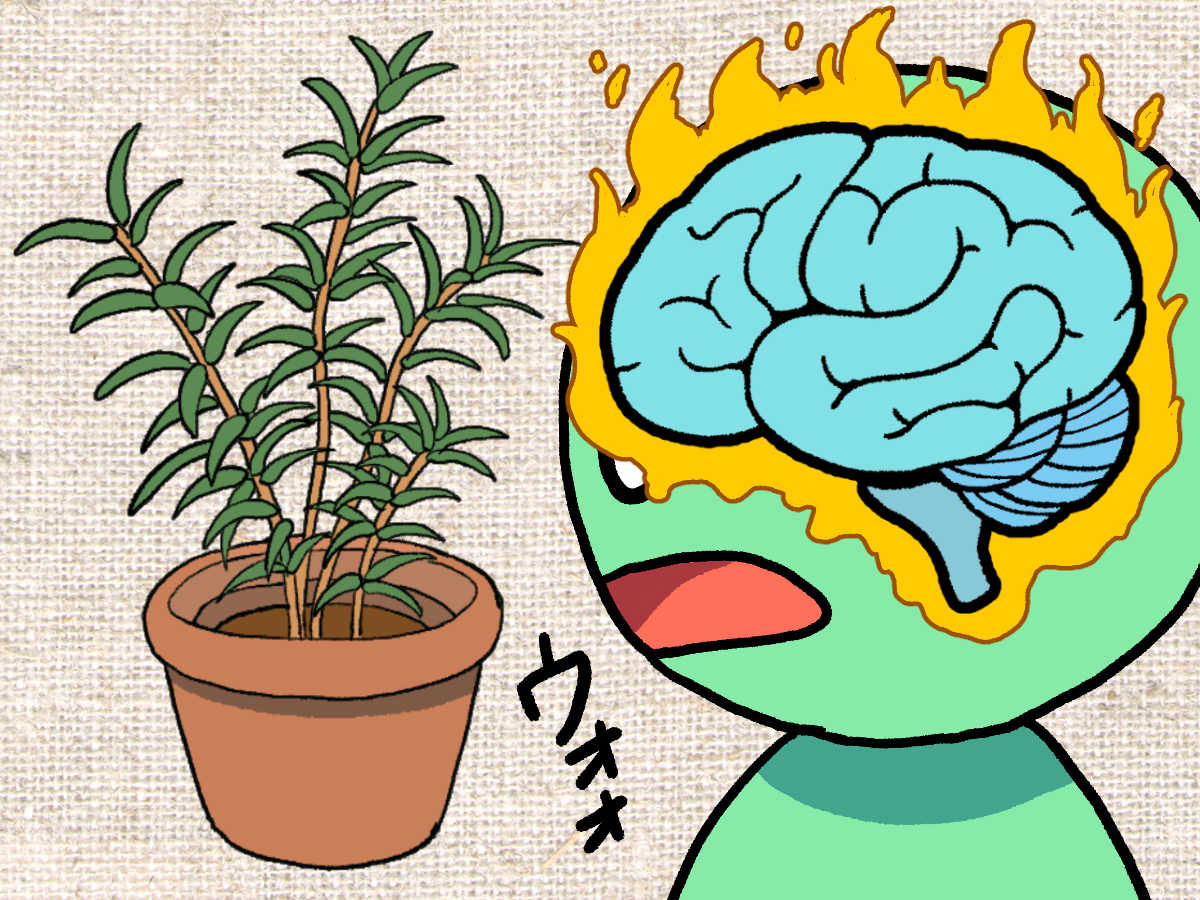Evernoteって?
有名なメモアプリです。
パソコンのWindowsに標準で入っているようなメモと違い、検索性と一覧性に優れているのが特徴です。
今回は行動マニュアルという点でEvernoteの使い方を説明するので、基本的な使い方や
ダウンロード手順などは省きます。
アプリ内リンクを利用して目次を作ろう
Evernoteの便利な点は、Evernote内でWebサイトのようにリンクを作れるところです。
これはウィンドウズ標準のメモ帳にはない素晴らしい機能。
この機能を使うと、ある記事から別の記事へ飛ぶことができるようになります。
必要な記事へとぶリンクを、一つの記事にまとめておけば必要な記事を目次のように一覧できて便利です。
僕は1日の流れを一覧できるような形で作っています。(↓PCで見た場合画像)
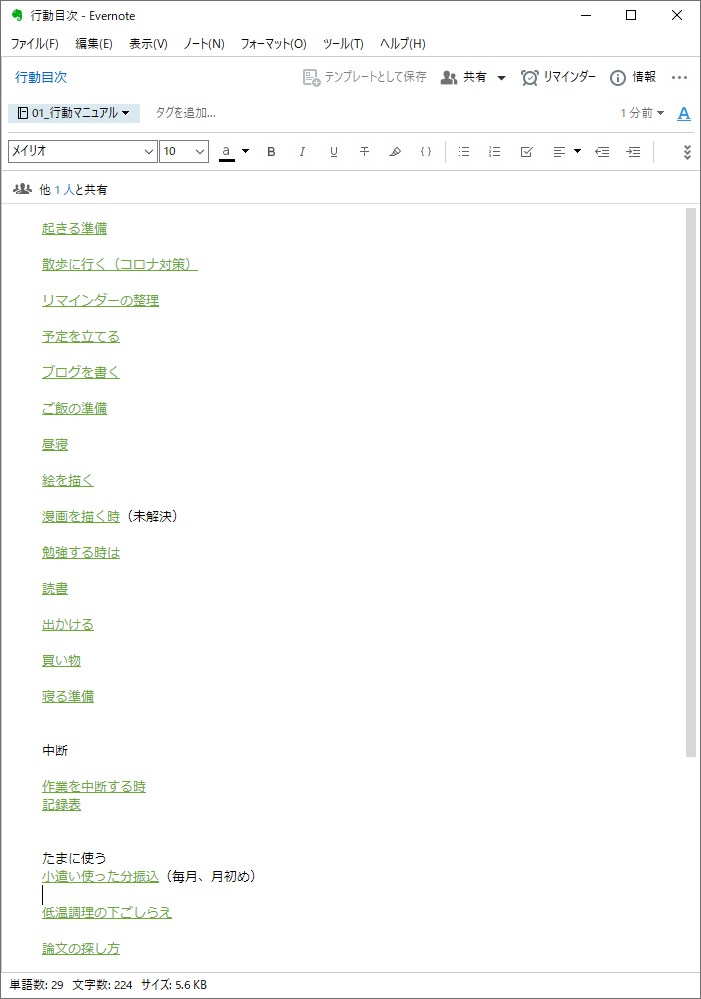
朝起きたらまずこの目次を開いておいて、上から順にこなしていく感じです。
もちろん日によって何を行うかは変わりますし、全部の項目を毎日やるわけではございませぬ。
ある程度毎日やるようなものは上にまとめ、たまに行うものは下のほうにまとめております。
それでは、適当に何かマニュアル用にノートとそれをまとめる目次を作ってみましょう。
スマホのiPhoneのios版EvernoteとPC版Evernoteをそれぞれ解説していきます。
あ、Android版は手元にないのでわからないのですが、概ねiPhoneのios版と同じと思われるので参考にしてみてくださいませ。
iPhoneの場合
iPhoneでノートを開いたら、上の方にある人マークをタップ
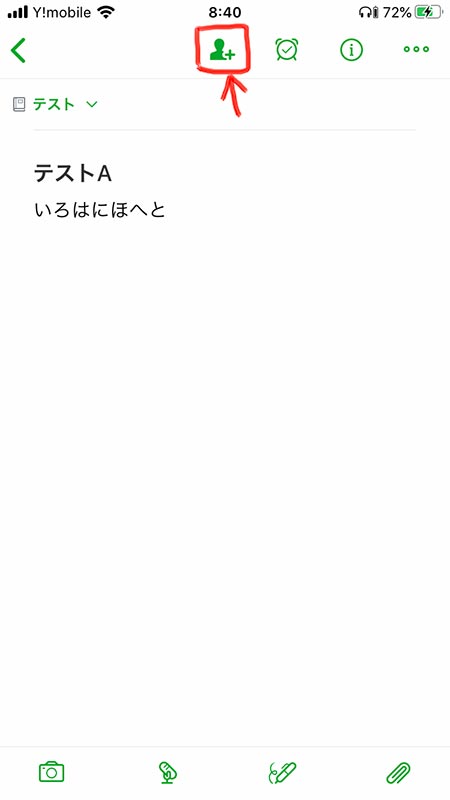
次に「他の共有オプション」をタップ
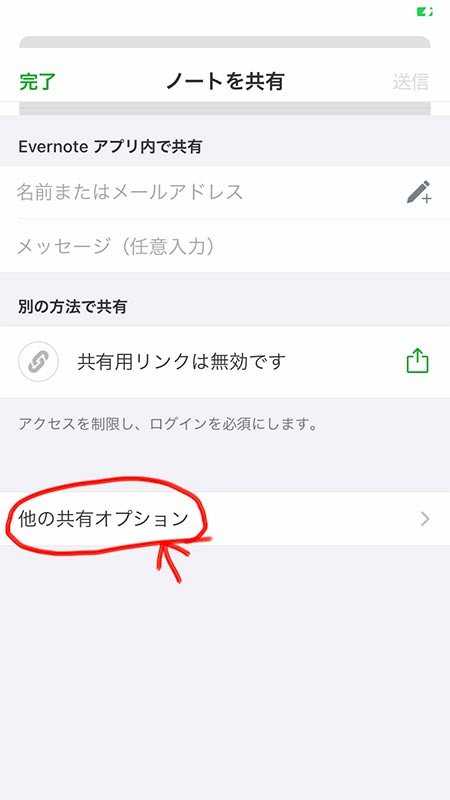
「内部リンクをコピー」をタップ
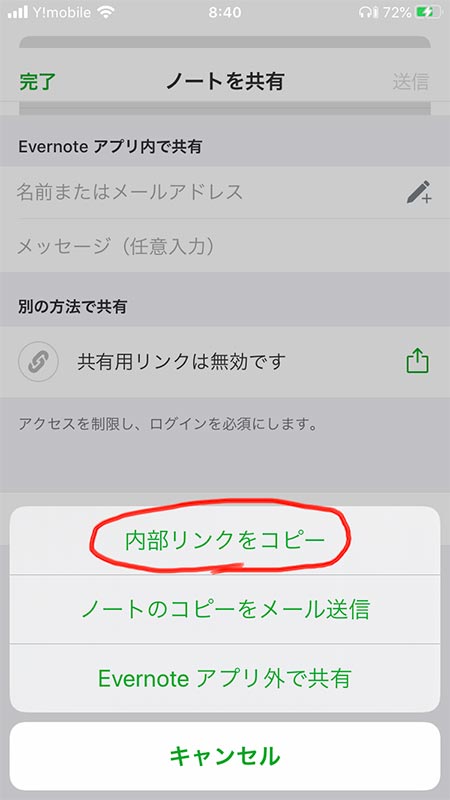
これでコピーが完了しました。
下の画像のように「リンクをコピーしました」というメッセージが出ればOKです。
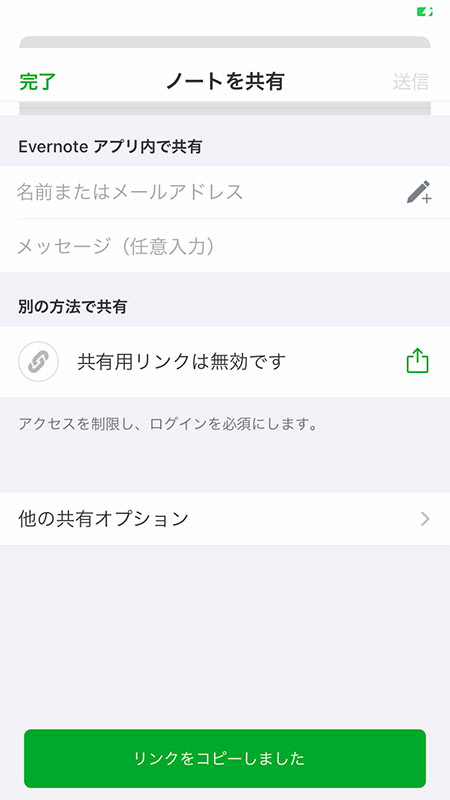
最後に目次にしようとしているノートに移って、本文のところで長押しタップ。
それから「ペースト」をタップします。
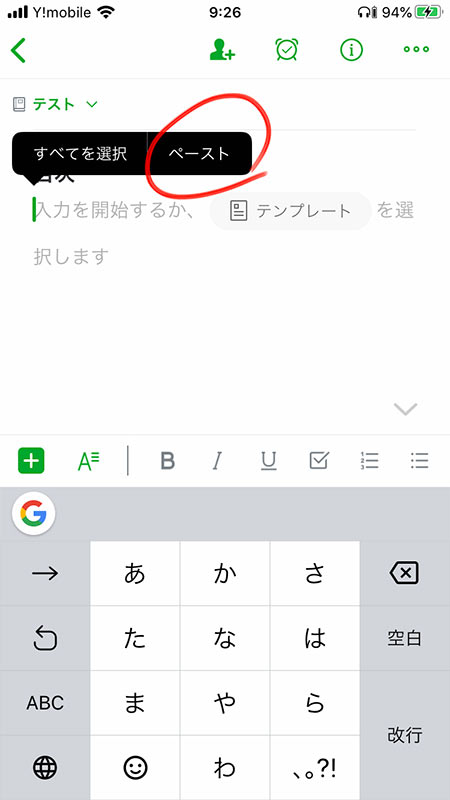
画像のように先程コピーしたノートのタイトルが色つきのテキストで出てきたら無事リンクできています。
試しにタップして、目的のノートに移動したらリンク成功です。
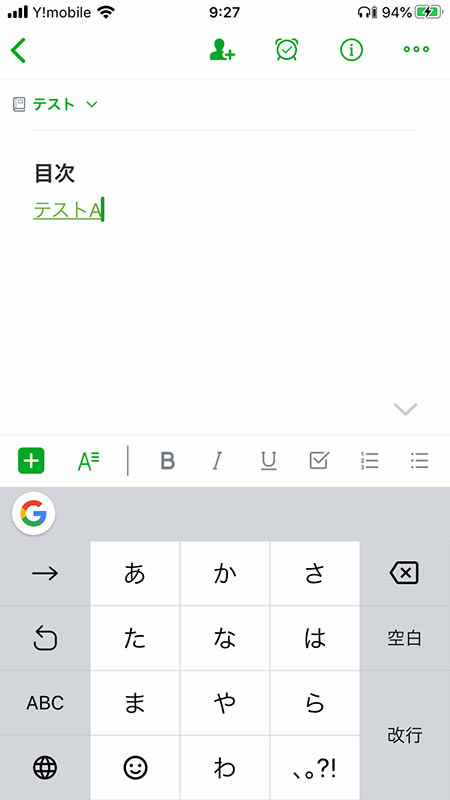
目次はすぐ出せるようにショートカットに設定しておこう
さてここまで出来ましたら、この目次にした記事をいつでもすぐ使えるように、できればショートカットに入れておきましょう。
ここでいうショートカットもEvernoteの機能で、登録しておくと簡単に指定した記事を開くことができます。いわば、Webサイトをブックマークするようなものですね。
まずは目次にしたノートを開きます。
画面右上にある点々のマークをタップすると、ポップアップメニューが出ますので
「ショートカットに追加」を選択してください。
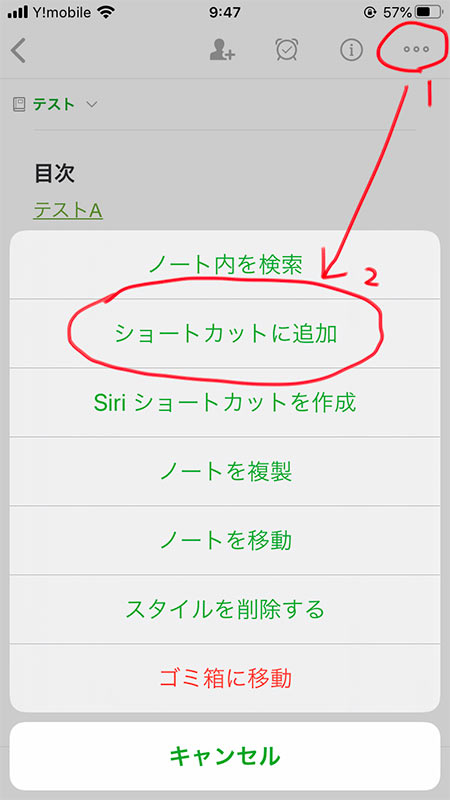
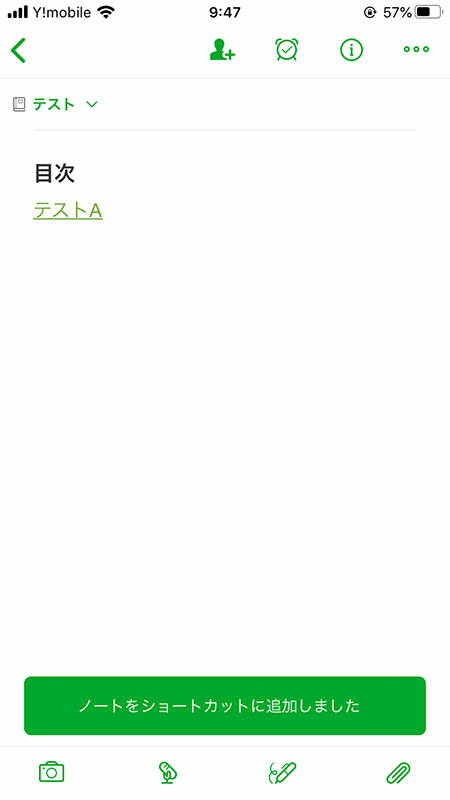
これでショートカットに追加されました。
ショートカットを確認するには、下のバーにある☆マークをタップします。
そこに先程設定したノートのタイトルが確認できれば成功です。
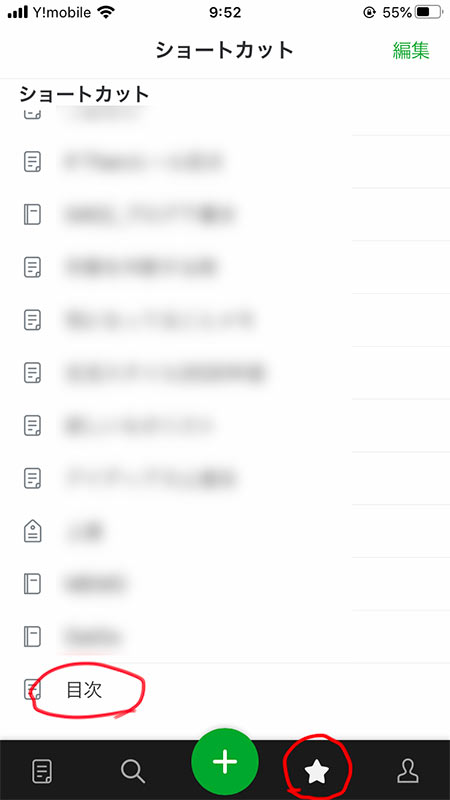
これでいつでもこの★マークから目次にいけるようになりました。
PC(パソコン)の場合
サムネイルを右クリックすると出てくるメニューの中に「アプリ内リンクをコピー」があるはずなので、それをクリック。
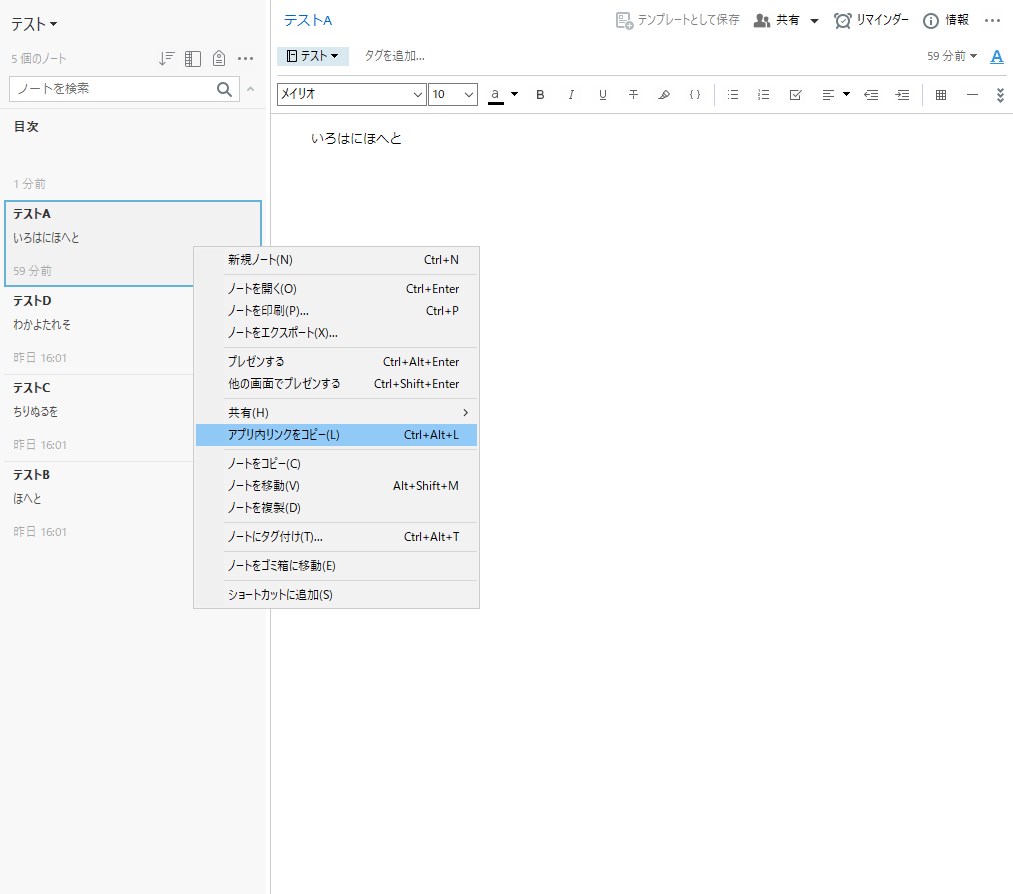
これでコピーがされたので、必要な記事の必要な箇所に右クリック>「貼り付け」で貼り付けてあげましょう。PCに慣れている人ならCtrl + VでもOK。
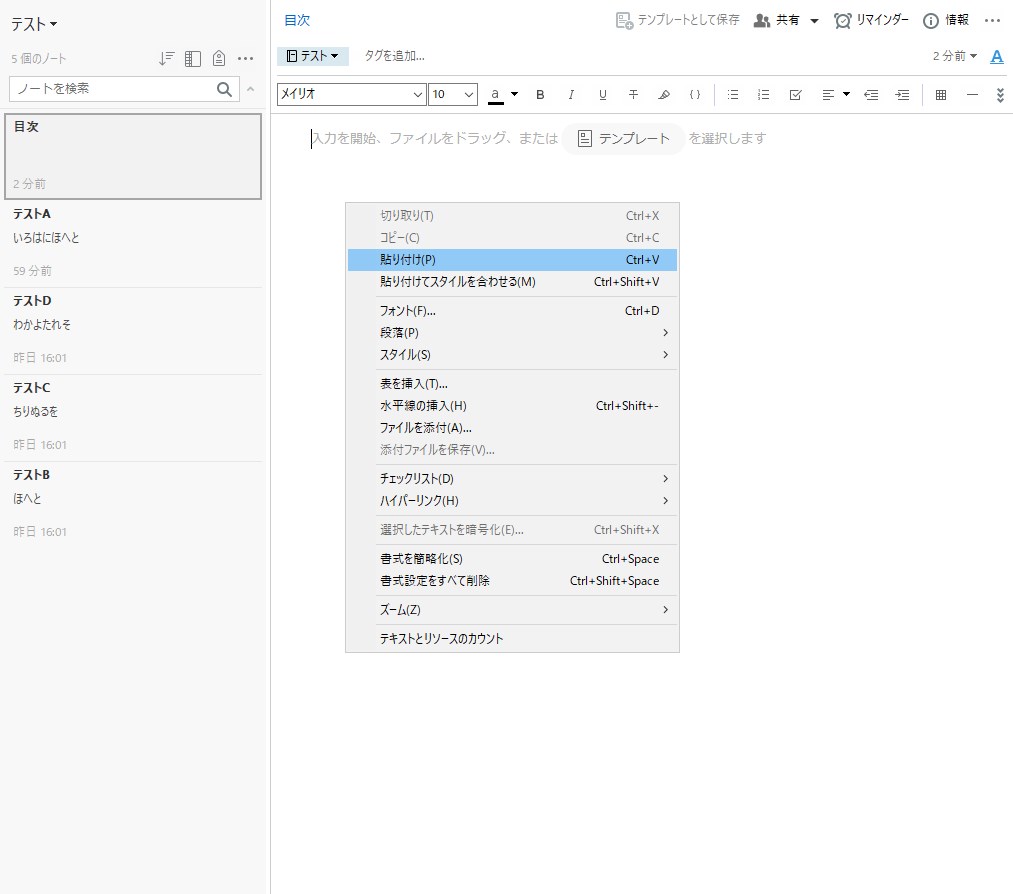
草間は行動マニュアルというノートブックを作って、その中にどんどんマニュアルを作っていってます。
ちなみに1つのノートに1つの行動にしておきましょう。
ちなみにPCの場合、リンクをクリックする時に、Shiftを押しながら開くことで、別ウィンドウとしてその記事を出すことが可能です。覚えておくと便利かもです。
目次はすぐ出せるようにショートカットに設定しておこう。
さてここまで出来ましたら、この目次にした記事をいつでもすぐ使えるように、できればショートカットに入れておきましょう。
ここでいうショートカットもEvernoteの機能で、登録しておくと簡単に指定した記事を開くことができます。
ノートのサムネイルを右クリックし、出てきたメニューのなかの「ショートカットに追加」をクリック。
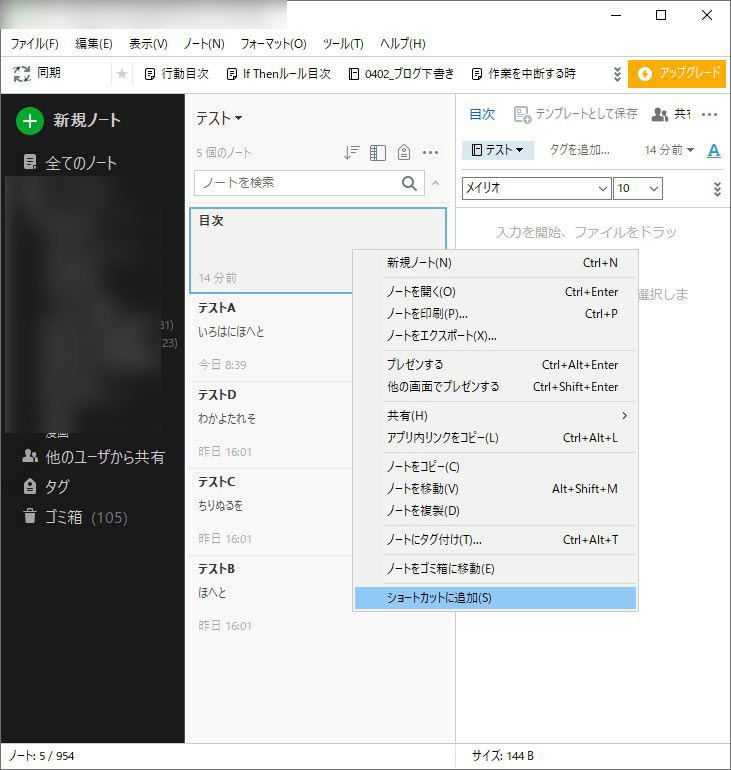
こうなればOK!

チェックボックスも作れるよ
より確実にチェックをしていくために、チェックボックスをつけることも可能です。
まずは項目全てをマウスでドラッグして選択するか、キーボードショートカットでCtrl+Aを同時押しして全選択します。
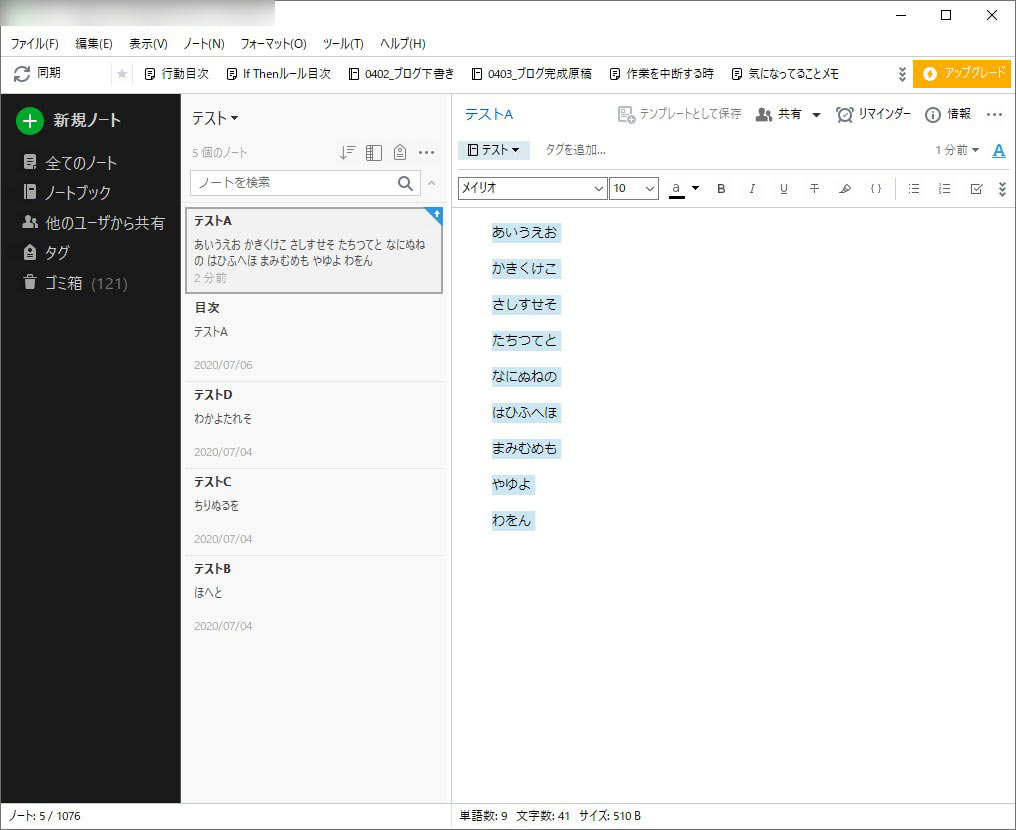
そうしたら右上のチェックボックスマークを押してください。(もし表示されていなければ右端にある下矢印が3つ重なってるマークを押してみてください。候補が現れその中にチェックボックスもあるはずです。)
下の画像のようになったら成功です。
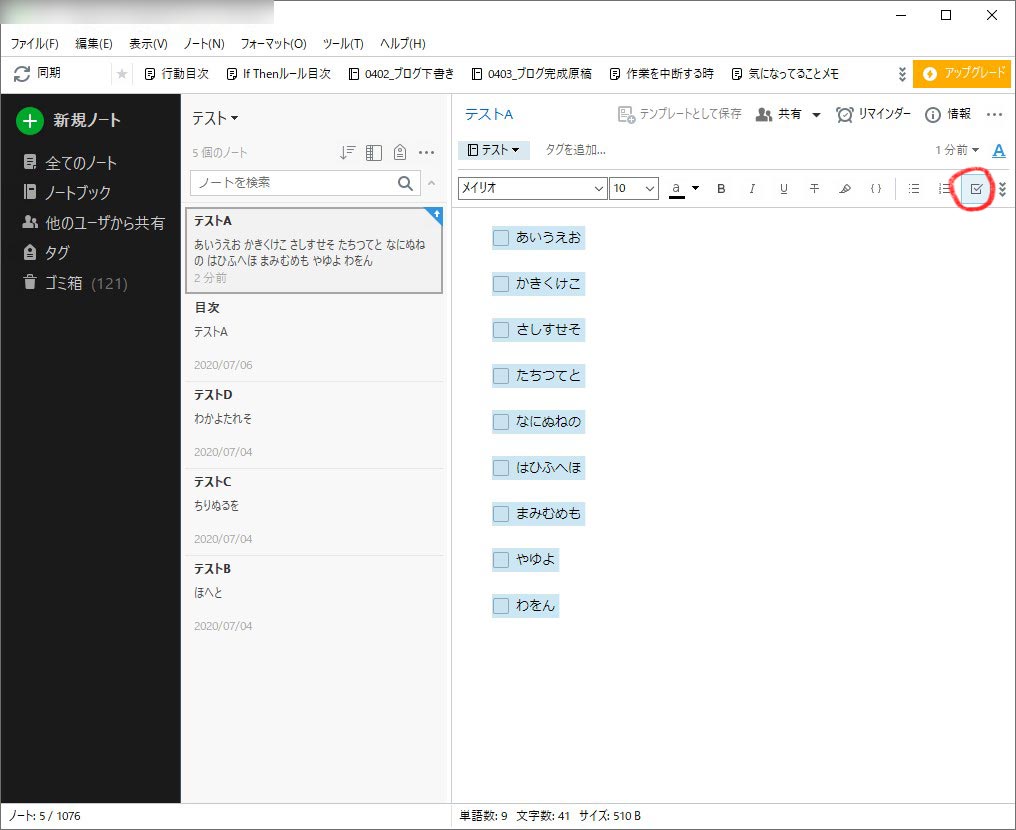
四角をクリックすればこのようにチェックができました。
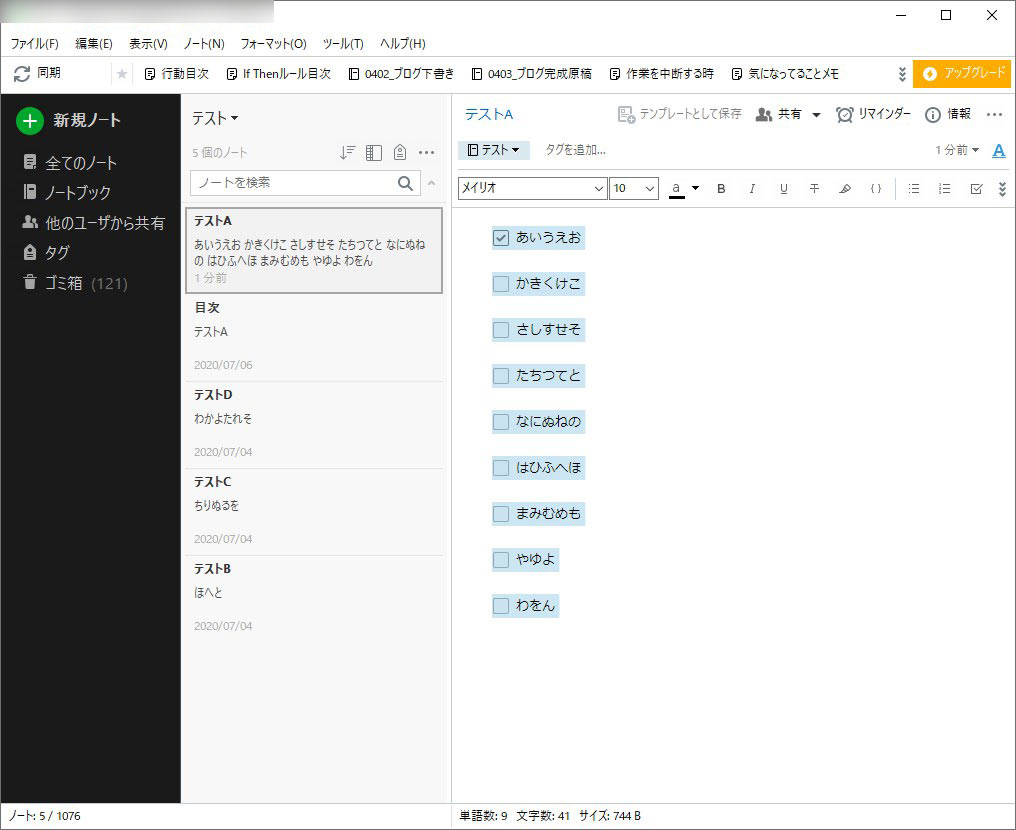
まとめ
どうでしたでしょうか?マニュアル化はどんなツールを使ってもいいのですが、Evernoteの機能は特に便利なのでぜひぜひ使ってみてください。